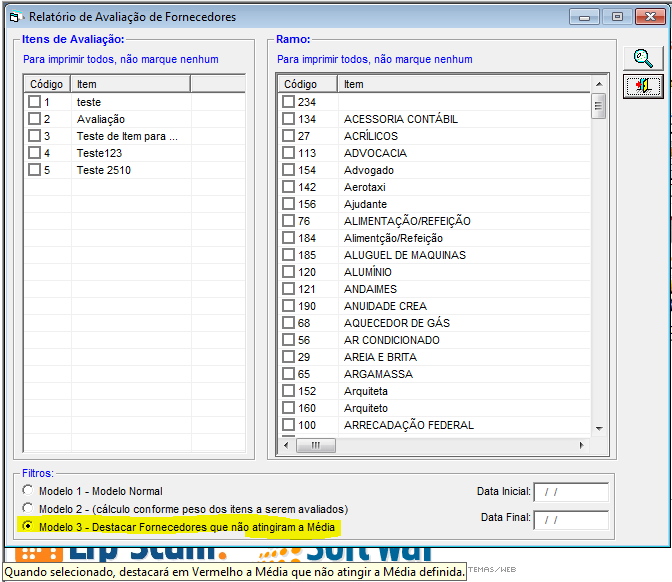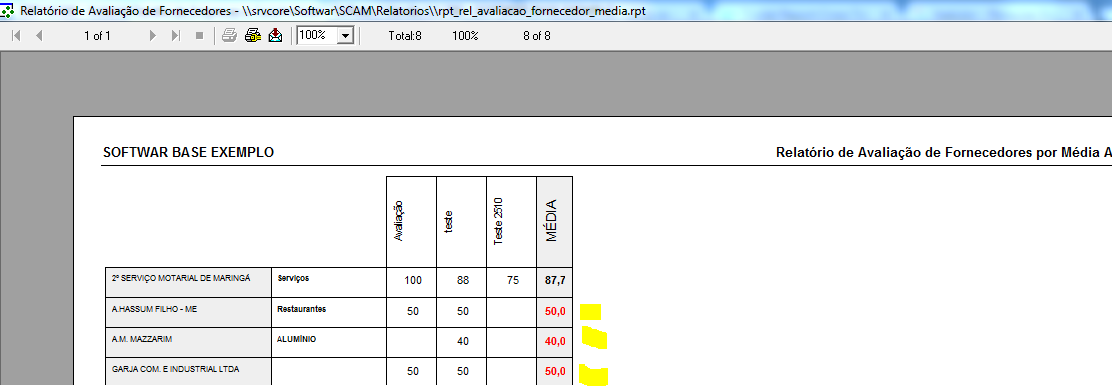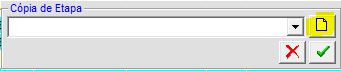07/12/17
ERP SCAM – Boletim DEZ/2017
#9110 – Criado diretório de arquivos internos no SCAM e para incluir anexos e salvar em pasta do Dropbox
- Como configurar?
- Primeiro será necessário acessar o nosso endereço do Web Service https://erpscam.com.br:3000, e será exibida a página inicial:
- Após clicar em Conectar-se ao nosso serviço, o usuário deverá efetuar o seu login no Dropbox (caso ainda não esteja logado).
- Automaticamente será aberto o diálogo para o usuário permitir que nossa API posso ter acesso a seus arquivos e pastas:
- Após permitir o acesso, o token será gerado na tela:
- O token deverá ser salvo nas Configurações Gerais 2, também o nome da pasta raiz aonde o usuário deseja que os arquivos sejam salvos e a URL da API:
#17159 – Relatórios > Obra > Relatorio Prev x Realizado
- Incluído o campo de Data no Relatório Previsto e Realizado
- Alterado relatório: “rpt_previsto_realizado_obra_financeiro.rpt” “rpt_previsto_realizado_obra_financeiro_sem_BDI.rpt”
#17158 – Relatórios > Gerencial > Resultado de Obras
- Incluído percentual dos Relatório Gerenciais
- Filtro por Cliente e Agrupamento
- Relatório Agrupado
#16756 – Avaliação de Fornecedor
- Adicionado campo nas Configurações Gerais para informar a Média de Avaliação dos Fornecedores (txt_nota_media_fornecedor), afim de controlar bloqueios nos que não atingirem essa Média. Campo adicionado com Tooltipe:
- No momento da Seleção do Fornecedor, se o mesmo tiver Avaliação e essa for menor que a Média definida, o sistema apresentará a seguinte mensagem:
- Incluída validação na OC Express:
- Criada nova opção de relatório:
#11183 – Obras > Obras
- Incluído campo com o total de despesas na Aba
- Possibilidade de incluir uma nova despesas com os mesmos dados de outro já lançada
- O sistema irá gerar um aviso, caso seja uma despesa com os mesmos dados, mas irá permitir a inclusão.
#16382 – Obras > Orçamento – Melhorias na tela:
- Agora será possível alterar a Cor da Linha do Serviço, afim de controlar melhor em qual serviço a pessoa parou de mexer no dia anterior pra que seja possível continuar no próximo dia. Para isso, basta a pessoa clicar em cima do Serviço, clicar com o botão direito na linha e selecionar a opção Alterar Cor:
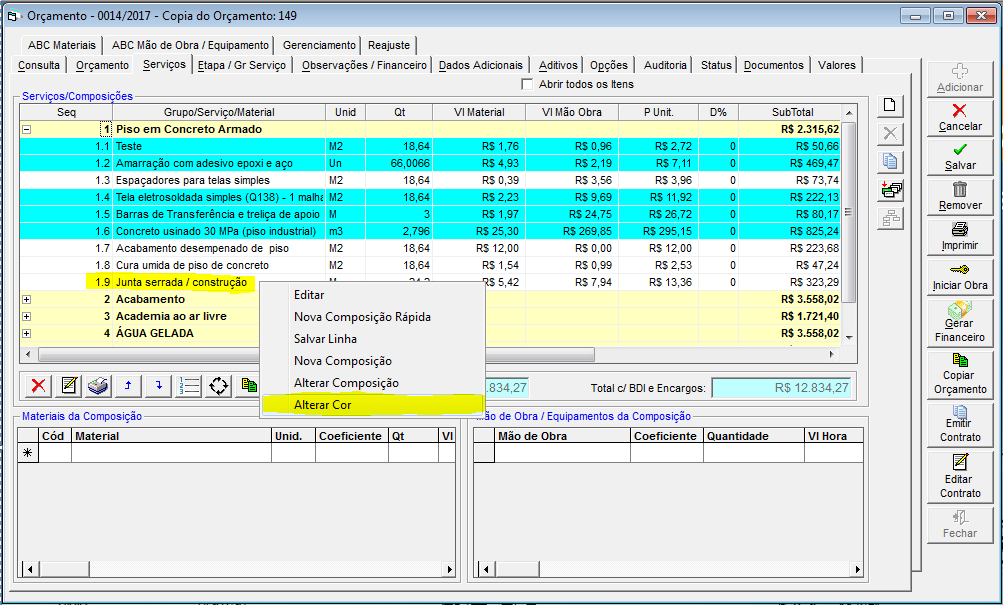
- Na Cópia da Etapa:
- Na aba de Dados Adicionais, o botão de Adicionar Cidade foi corrigido.
- Foi alterada o aviso de Mensagem com confirmação do Ok, para uma label que irá aparecer em cima da tela:
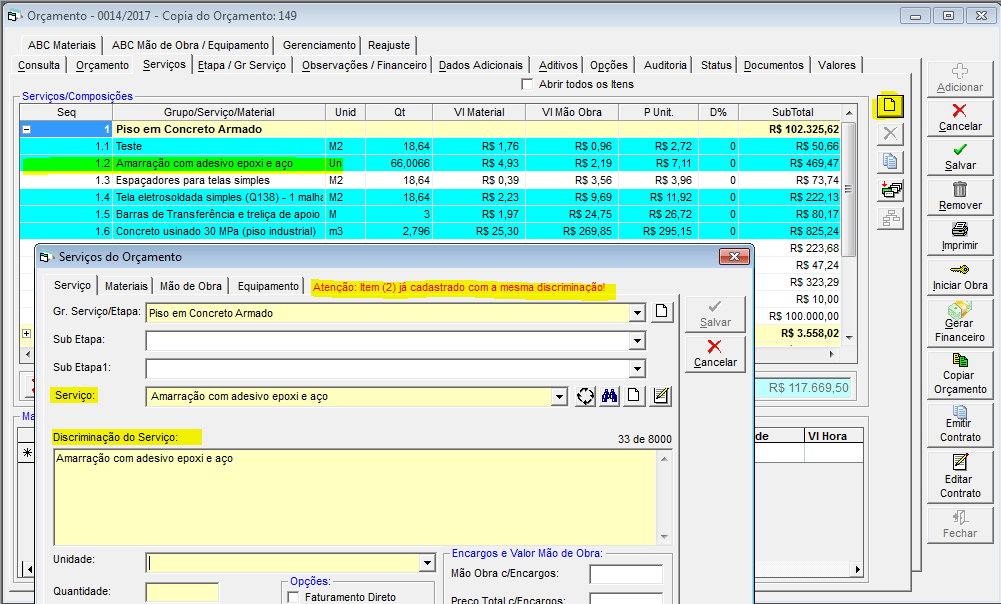
- Incluída label abaixo da combo de serviços, para mostrar a discriminação inteira do serviço selecionado:
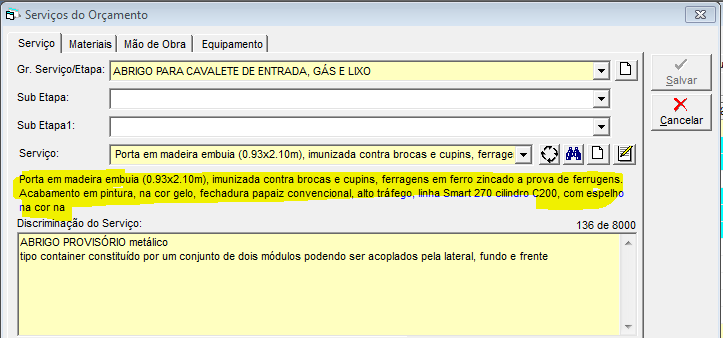
- Agora será possível adicionar mais de Grupo/Etapa com o mesmo nome:
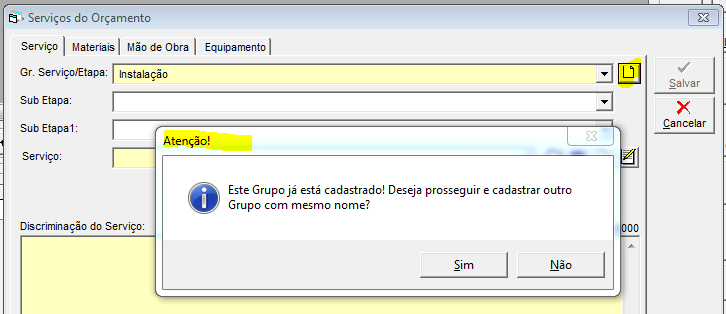
- Agora o sistema voltará na linha que foi editada, mesmo se não estiver o Check Abrir Todos selecionado.
- No momento da seleção do Grupo/Etapa, agora será como será possível adicionar outro Grupo com o mesmo nome, então para diferenciar os Grupos, se algum já estiver dentro de um Orçamento, agorá aparecerá entre parenteses um código de Ordem:
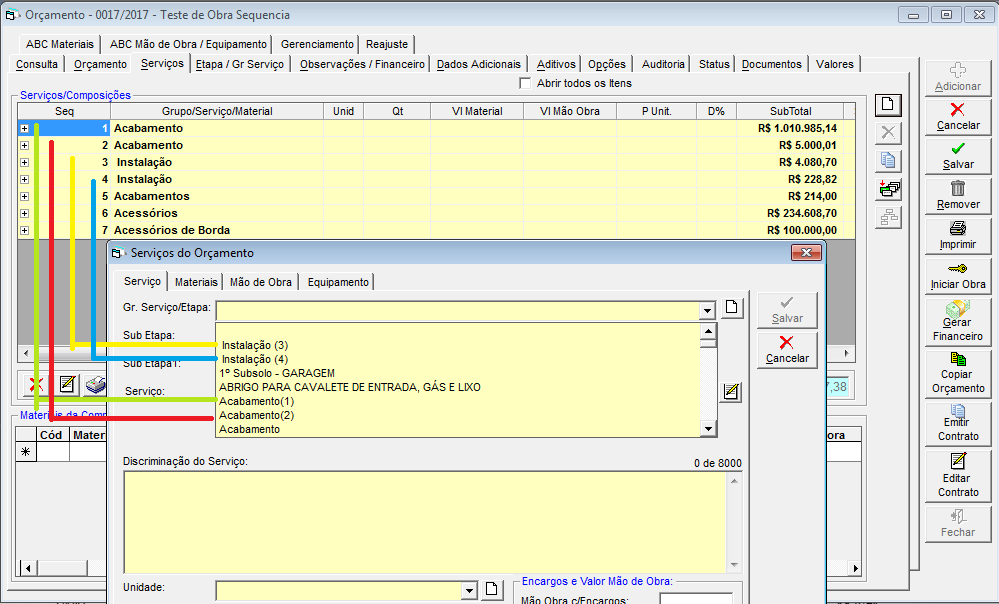
#16599 – Obras > Orçamento & Obras > Atualização de Preços
- Criada nova opção para Atualizar Preços dos Materiais de acordo com Preço de Mercado, desde que o Preço do Mercado esteja diferente de nulo e maior que 0:

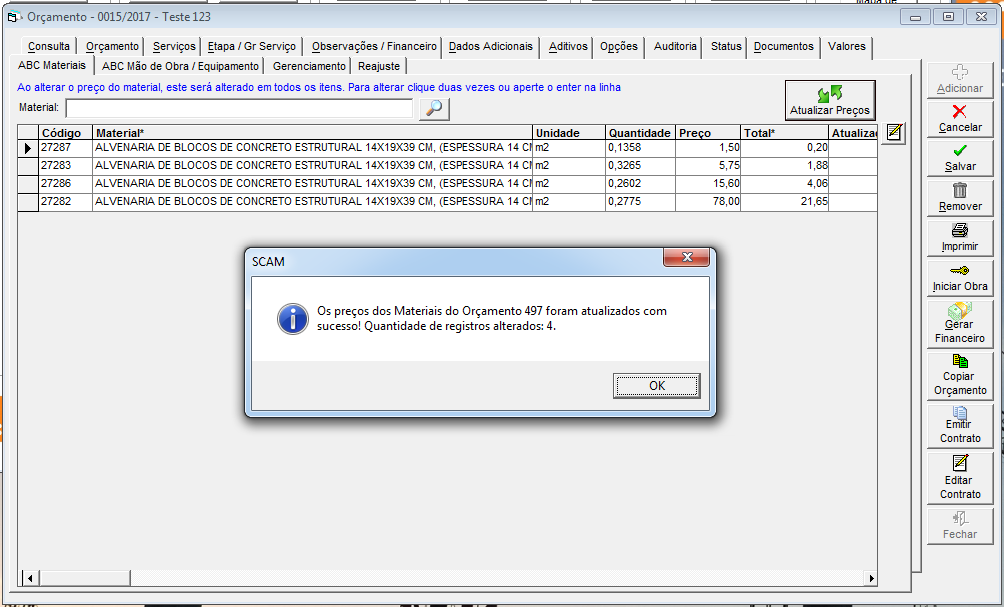
#17022 – Relatórios > Gerenciais > Resultado Obra/Centro de Custo & Relatórios > Obras > Mapa de Custo
- Realizada manutenção no relatório de Mapa de Custo afim de corrigir diferenças nos valores de Despesas.
- Incluído no relatório Gerencial Resultado de Obra um check para incluir as despesas da Obra que não tem financeiro:
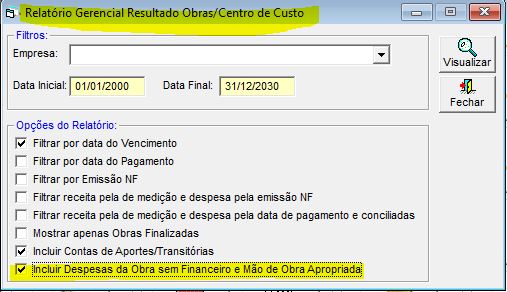
- Alterado no Mapa de Custo para mostrar em Vermelho as compras que não tiverem financeiro gerado:
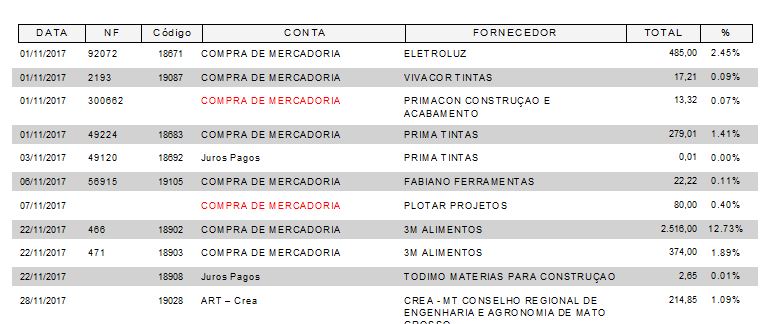
- Afim de evitar problemas de despesas para Centro de Custo/Obras diferente da Requisição/Compra de origem, quando for Compra, não poderá mais alterar o Centro de Custo:
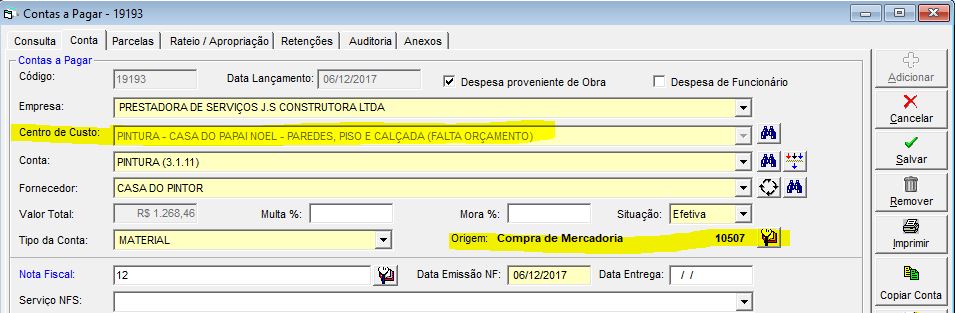
- Bloqueada na requisição para não ser permitida alterado quando tiver financeiro gerado:
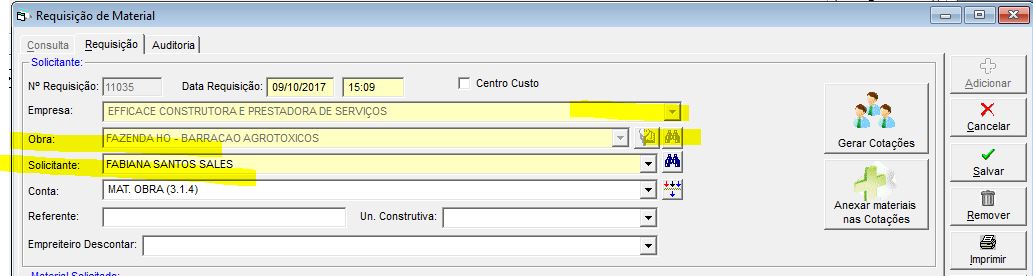
#16756 – Almoxarifado > Compra & OC Express – Controle de Média de Avaliação por Fornecedor
Foi adicionado no Sistema um processo para controlar/Bloquear os Fornecedores que não atingirem determinada média definida nas Configurações Gerais.
Para que essa validação passe a funcionar, basta entrar em Configurações Gerais > Empresas > Aba Parâmetros e informar um valor no campo destacado abaixo:
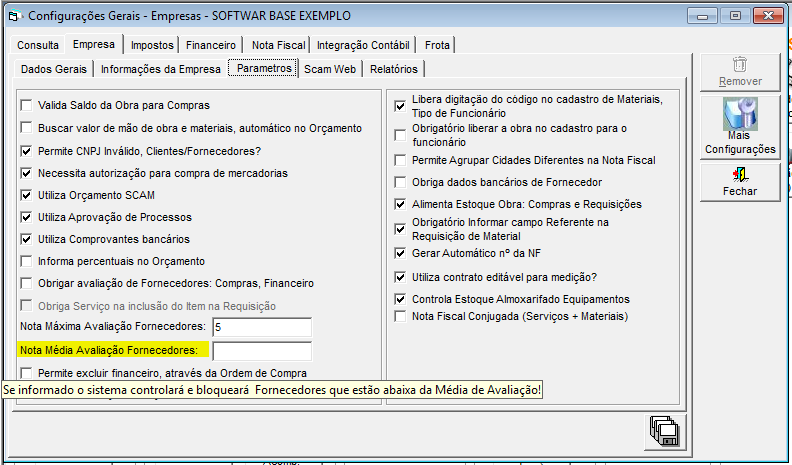
Já no momento da geração de Cotação, através da tela de Requisição, se o Fornecedor não alcançar essa meta definida, o sistema apresentará a seguinte mensagem:
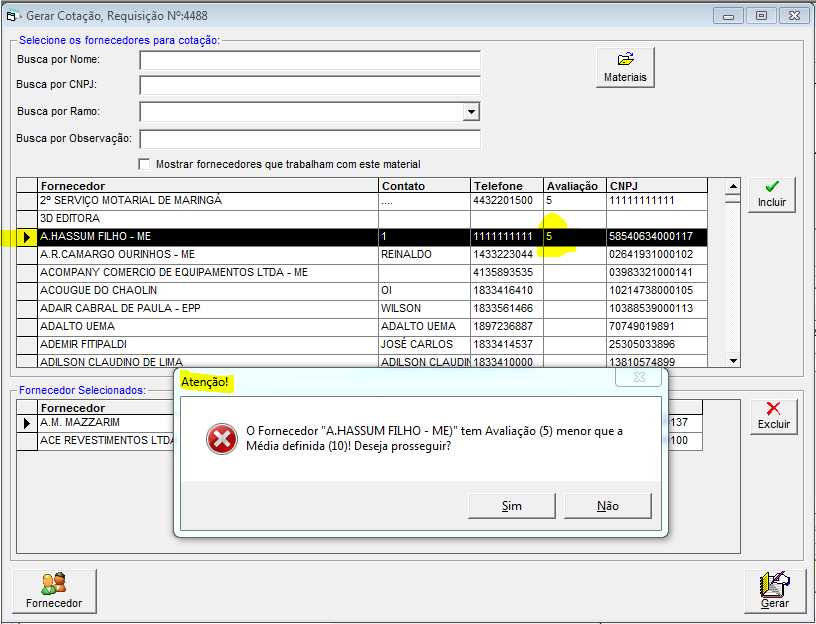
Na tela de OC Express funcionará da mesma forma:
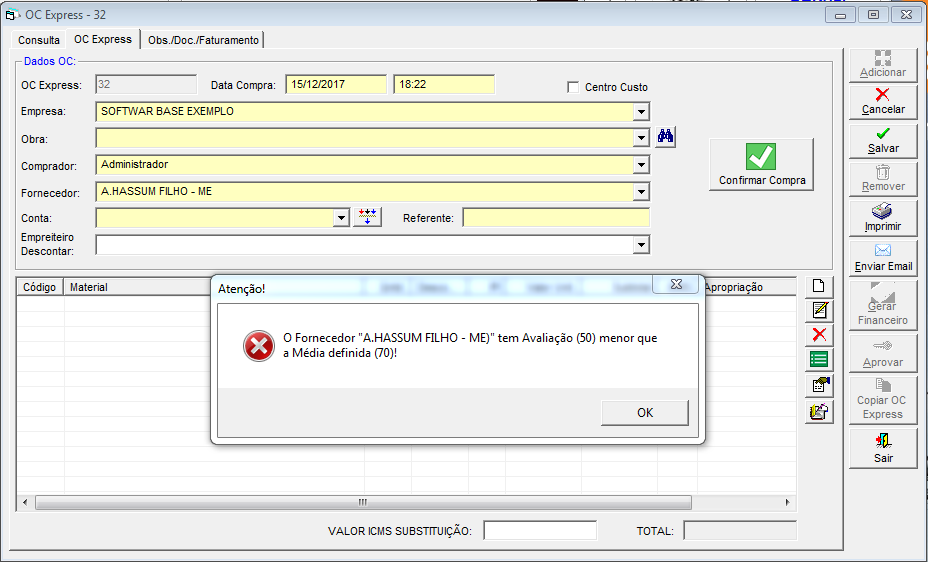
No Relatórios > Almoxarifado > Avaliação de Fornecedores, foi criada uma nova opção para destacar os Fornecedores que não atingiram a Média definida: