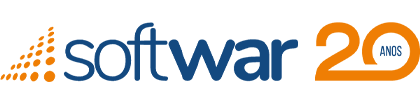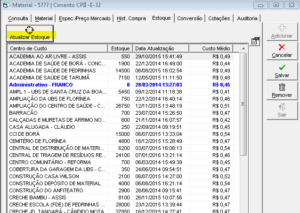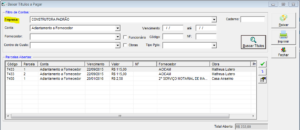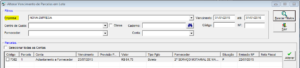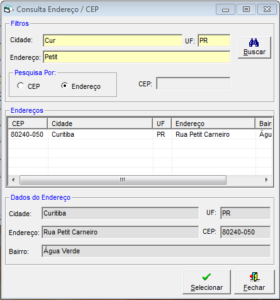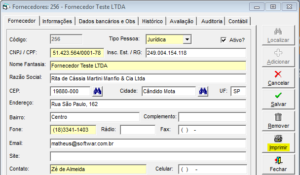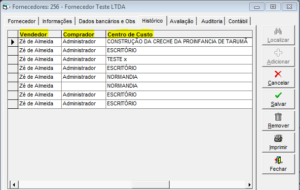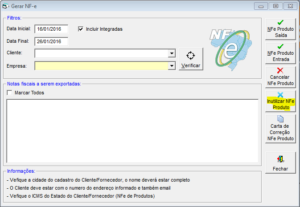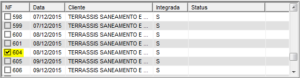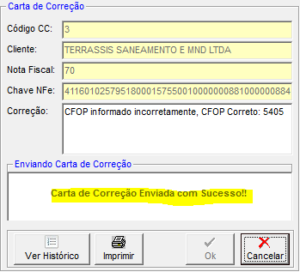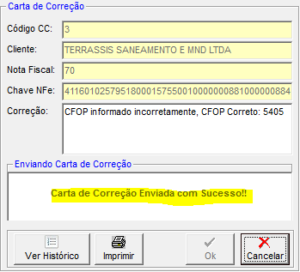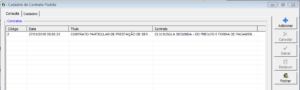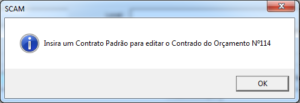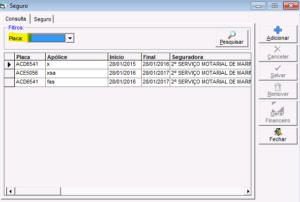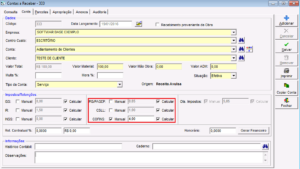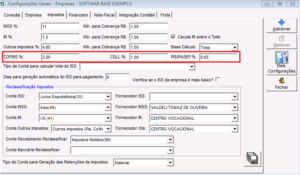Cadastros> Fiscal > ICMS
Adicionado o campo ICMS Interestadual, o mesmo deverá ser informado para emissão de Notas Fiscais Interestaduais.
Cadastros > Almoxarifado > Material:
Afim de agilizar a abertura da tela de material. Para consultar o estoque por Centro de Custo, acesse a aba Estoque e clique no botão Atualizar Estoque.
Cadastros > Almoxarifado > Classificação:
Incluído filtro por classificação e ativo e inativo e possibilidade de alterar o lançamento e o registro permanecer no mesmo que foi alterado.
Financeiro > Processos > Baixar Títulos Agrupados Pagar:
Incluído filtro por Empresa na pesquisa.
Financeiro > Processos > Alterar Informações de Contas a Pagar em lote:
Incluído filtro por Empresa na pesquisa.
Cadastros > Clientes / Fornecedores:
Criado procedimento na tela de Cliente e Fornecedor, ao teclar “Enter” no campo CEP, ele faz a pesquisa e já preenche os campos de endereço, criado botão para buscar manualmente também.
[ Ao clicar no botão “pesquisa” ao lado do campo CEP, a tela acima irá aparecer para a pesquisa do endereço /CEP, pode-se pesquisar por Endereço (nesse caso, precisa-se preencher os campos “Cidade”, “UF” e “Endereço” para efetivar a pesquisa) ou por CEP, após encontrar o endereço desejado, basta clicar duas vezes em cima do registro e logo após clicar no botão “Selecionar”, o endereço pesquisado irá ser preenchido no cadastro do “Cliente” ou “Fornecedor” automaticamente. ]
Cadastros > Fornecedores:
Criado botão “Imprimir” na tela de cadastro de fornecedores, imprime os dados do fornecedor no relatório.
Cadastros > Fornecedores:
Adicionado colunas: “Vendedor”, “Comprador” e “Centro de Custo” na aba histórico da tela de fornecedor.
Cadastros > Almoxarifado > Material:
Adicionado colunas: “Vendedor”, “Comprador” e “Centro de Custo” na aba histórico da tela de material.
Almoxarifado > Requisição de Material:
Incluída a coluna “Apropriação” do item requisitado no relatório.
Financeiro > Nota Fiscal > Gerar NF-e:
Incluídas as opções de Inutilizar NF-e e também a opção de emitir Carta de Correção.
- Inutilização
[Durante a emissão de NF-e é possível que ocorra, eventualmente, por problemas técnicos ou de sistemas do contribuinte, uma quebra da sequência da numeração. Exemplo: a NF-e nº 100 e a nº 110 foram emitidas, mas a faixa 101 e 109, por motivo de ordem técnica, não foi utilizada antes da emissão da nº 110.
A inutilização de número de NF-e tem a finalidade de permitir que o emissor comunique à SEFAZ, até o décimo dia do mês subsequente, os números de NF-e que não serão utilizados em razão de ter ocorrido uma quebra de sequência da numeração da NF-e. [A inutilização de número só é possível caso a numeração ainda não tenha sido utilizada em nenhuma NF-e (autorizada, cancelada ou denegada).].
- Ao clicar no botão “Inutilizar NFe Produto”, o sistema abrirá uma tela para informar os parâmetros da NF-e a ser inutilizada: “Série”, “Número da NF-e”, “Data” e “Justificativa”.
- Após informar os dados, conforme imagem acima, basta pressionar o botão “Ok” e aguardar o retorno.
[O número da NF-e só será inutilizado caso o retorno do processo seja igual ao da imagem acima.].
- Ao inutilizar uma Faixa (número) de NF-e, caso a mesma não esteja cadastrada no sistema, o sistema irá criar um cadastro de inutilização, para controle das faixas, caso pesquise as notas fiscais do período, o registro de inutilização será listado:
- Além da opção de inutilizar um número não cadastrado no sistema, é possível inutilizar uma NF-e já cadastrada no mesmo. Caso uma nota fiscal não esteja “Autorizada”, “Cancelada” ou “Denegada”, é possível inutilizar a mesma, conforme exemplo abaixo.
[Pesquisa-se a NF-e, selecionando-a].
[Após selecionar a NF-e, clicar no botão “Inutilizar NFe Produto”, informar a justificativa e clicar no botão “Ok”]
[O status da NF-e será alterado para “Inutilizada” caso o retorno seja homologado].
- Carta de Correção
[A carta de correção tem como objetivo: comunicar ao Fisco e, conforme o caso, ao remetente ou ao destinatário da mercadoria, ou ao prestador ou ao usuário do serviço, irregularidade de que tenha conhecimento. Antes de emitir uma carta de correção, é viável entrar em contato com um contador para verificar se a correção que necessita fazer tem validade fiscal.].
- Primeiro deve-se selecionar a NF-e que deseja emitir a correção, logo após no botão “Carta de Correção NFe Produto”. O sistema abrirá uma tela com as informações da NF-e, deve-se apenas informar a correção e clicar no botão “Ok” para a emissão da Carta de Correção.
- Caso o retorno seja igual à imagem acima (“Enviada Com sucesso”) a carta de correção já esta anexada a NF-e. Pode-se clicar no botão “Imprimir” para visualizar a mesma, conforme imagem abaixo:
Sistema > Configurações Gerais > Contrato Padrão:
Criado uma tela para cadastro de Contrato Padrão, contrato que será usado para impressão do contrato na tela de Orçamento. Nessa tela, pode cadastrar diversos modelos de contratos conforme a necessidade, informando “Título” e “Contrato”.
[As variáveis disponíveis que se encontram ao lado direito do texto (contrato) são opcionais, informando-as no contrato, ao imprimir o contrato do orçamento esses dados são impressos dinamicamente do orçamento (dados do orçamento)].
Obras > Orçamento:
No cadastro de orçamento, foi criado um botão “Editar Contrato”, clicando nesse botão o sistema da à opção de copiar um modelo de contrato padrão para usar no orçamento em questão:
[Após selecionar o orçamento, basta clicar nesse botão para incluir/editar o contrato do orçamento em questão].
[Caso o orçamento não tenha nenhum contrato incluso, o sistema emitirá a mensagem acima informando que deve-se informar o modelo de contrato padrão que será usado para o orçamento em questão.].
[Após informar o contrato padrão que será usado, basta clicar no botão “Ok” para o sistema inserir o modelo no contrato do orçamento.].
[Sempre que for inserir um modelo de contrato padrão no contrato do orçamento, o sistema emitira a mensagem acima, pois ao inserir um modelo padrão, ele sobrepõe sempre o contrato do orçamento em questão, caso tenha].
[Após inserir o modelo padrão, o contrato do orçamento já esta pronto para ser impresso ou editado conforme a necessidade, sempre que alterar o contrato do orçamento, o modelo padrão continua o original].
[Para imprimir o contrato do orçamento, basta clicar no botão acima “Emitir Contrato”, na tela de Orçamento.]
Frota > Seguro:
Adicionado filtro por placa na consulta e ajustado o layout:
Financeiro > Contas a Receber
Adicionados novos campos de impostos e ajustado o layout:
Para que os impostos sejam calculados automaticamente, vá até Sistema > Configurações Gerais > Empresas > Impostos e informe o percentual: