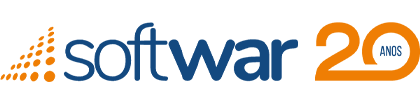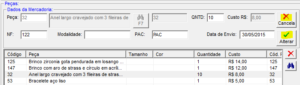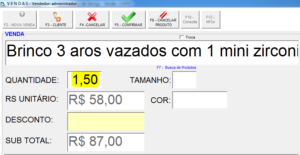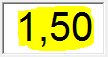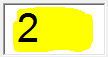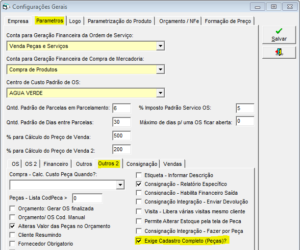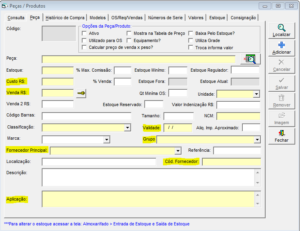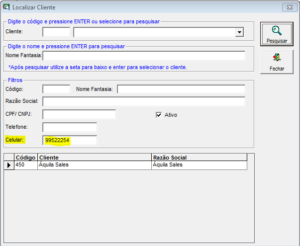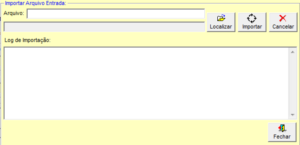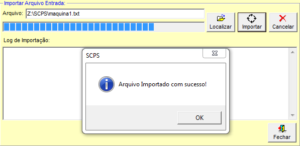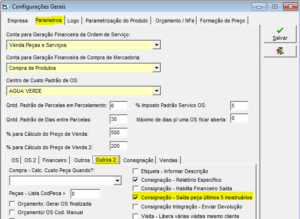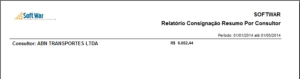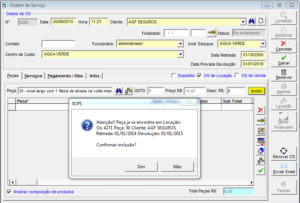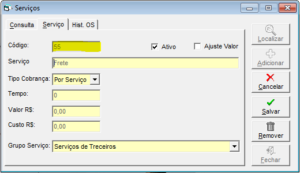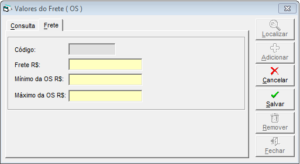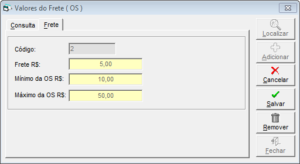Almoxarifado > Fornecedor Trocas: Incluída a opção de alterar peças (Quantidade, NF, Modalidade, PAC, Data de Envio e Observação).
Ao clicar duas vezes no registro da peça, os campos com os dados: Quantidade, NF, Modalidade, PAC, Data de Envio são preenchidos conforme o cadastro, podendo assim ser alterados (clicando no botão alterar os dados são gravados) sem precisar excluir e adicionar o item novamente. Clicando no botão cancelar (imagem acima) a alteração é cancelada.
Sistema > Configurações: Incluída a opção “Permite Quantidade Fracionada?”, marcando essa opção, o sistema permitirá vender quantidades com números não inteiros (“1,5”).
Se a opção estiver marcada, o sistema levará em consideração 2 casas decimais, como o exemplo acima.
Caso a opção esteva desmarcada (padrão), o sistema irá arredondar qualquer numero não inteiro, como mostra a imagem acima. (Ao digitar “1,50” o sistema entenderá como sendo “2”)
Sistema > Configurações: Incluída a opção “Exige Cadastro Completo (Peças)?”, marcando essa opção, os seguintes dados irão ser obrigatórios no cadastro de Peças:
– Custo
– Venda
– validade
– Fornecedor
– Código do Fornecedor
– Aplicação
– Grupo (Material)
Com a opção acima marcada, os campos (Custo, Venda, validade, Fornecedor, Código do Fornecedor, Aplicação, Grupo) no cadastro das peças ficaram com o fundo amarelo identificando-se assim como obrigatórios.
Cadastros > Clientes: Na pesquisa de cliente, foi incluída a opção de pesquisar por celular.
Almoxarifado > Entrada de Estoque: Incluída o botão “Importar Arquivo”, esse botão tem a finalidade de importar o arquivo de coletor, processo semelhante a importação na tela de inventário:
Clicando no botão, irá abrir uma tela para localizar o arquivo a ser importado:
Após localizar o arquivo, clique em importar:
Após a confirmação de importação, o sistema fará a importação do arquivo:
Após a importação ser concluída, os itens contidos no arquivo são listados da grid de peças:
Sistema > Configurações: Incluída a opção “Consignação – Saída peça últimos 5 mostruários” marcando essa opção, ao incluir uma peça na tela de Consignação / Saída o sistema irá verificar se a peça se encontra nos últimos 5 mostruários do consultor:
Caso a pela esteja nos últimos 5 mostruários, o sistema irá emitir uma mensagem especificando o código do mostruário e a data, caso desejar incluir a peça mesmo assim, basta clicar no sim da mensagem.
Relatórios > Consignação > Resumo por Consultor: Novo relatório de consignação (resumo), com base no consultor.
Filtros:
– Consultor
– Classificação
– Data
O resultado do relatório é o consultor e total (valor).
Escolhendo a opção, agrupar por classificação, as classificações são listadas, mostrando o valor além do valor total, o valor por classificação.
Serviços > Ordem de Serviço: Incluída o campo “Data de Retirada”, caso seja uma locação, esse campo será visível e de preenchimento obrigatório, deve se preenchido com a data de retirada da peça locada.
Ao incluir uma peça (locação), o sistema sempre irá verificar se a peça já se encontra locada verificando também possíveis locações na mesma data de retirada ou com choque da data de devolução, emitindo uma mensagem:
Caso queira incluir a peça mesmo assim, basta clicar no sim da mensagem.
Sistema > Configurações: Incluída a opção “Serviço padrão do Frete OS:” neste campo você deve informar o código do serviço “Frete” (abaixo imagem de cadastro desse serviço, o frete será incluso automaticamente na OS apenas se o serviço “Frete” estiver cadastrado e informado neste campo):
Cadastros > Serviço:
- Exemplo de Cadastro do Serviço “Frete” note que nessa imagem o serviço foi cadastrado com o código “55”, mesmo código deve estar informado nas configurações (primeira imagem).
Cadastros > Frete ( OS ): Nesta tela irá ser cadastrado o valor do frete e o valor da “OS” em que o frete irá ser inserido:
- No exemplo acima o frete será de R$5,00 para as Ordens de Serviço com valor entre R$10,00 e R$ 50,00.