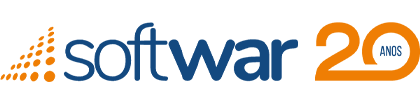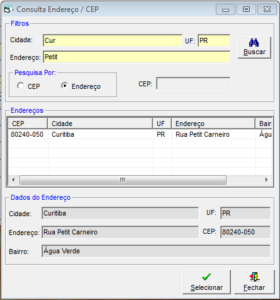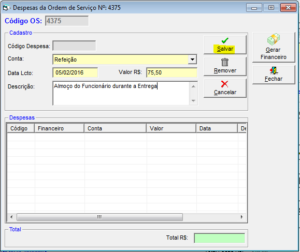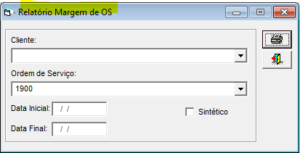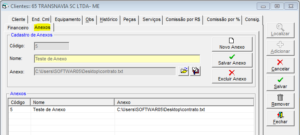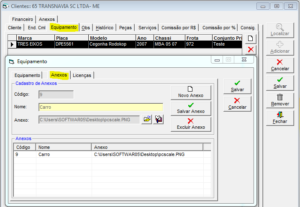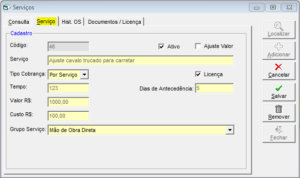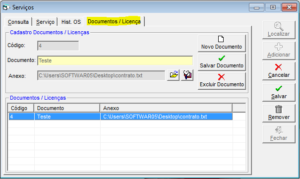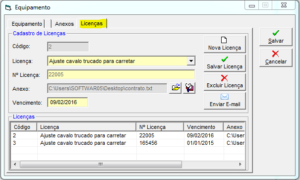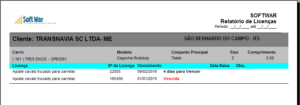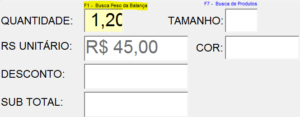Cadastros > Clientes / Fornecedores: Criado procedimento na tela de Cliente e Fornecedor, ao teclar “Enter” no campo CEP, ele faz a pesquisa e já preenche os campos de endereço, criado botão para buscar manualmente também.
[ Ao clicar no botão “pesquisa” ao lado do campo CEP, a tela acima irá aparecer para a pesquisa do endereço /CEP, pode-se pesquisar por Endereço (nesse caso, precisa-se preencher os campos “Cidade”, “UF” e “Endereço” para efetivar a pesquisa) ou por CEP, após encontrar o endereço desejado, basta clicar duas vezes em cima do registro e logo após clicar no botão “Selecionar”, o endereço pesquisado irá ser preenchido no cadastro do “Cliente” ou “Fornecedor” automaticamente. ]
Serviços > Ordem de Serviço: Criada opção para lançar as despesas da OS, nessa opção, pode-se cadastrar qualquer custo que queria registrar para tal OS.
[ Após pesquisar a OS, basta clicar no botão “Despesas” conforme a imagem acima, o sistema irá abrir uma tela para cadastro do mesmo]
[ Nessa tela basta informar os campos para lançar as despesas necessárias, após informar os dados basta clicar no botão “Salvar” para salgar a despesa ]
[ Após incluir as despesas necessárias, o sistema tem a opção de “Gerar Financeiro” das despesas, ele criará um registro no contas a pagar para cada despesa lançada ]
[ Após gerar o financeiro, será possível ver na listagem das despesas, o número do contas a pagar de cada uma, podendo ser pesquisada na tela de “Financeiro > Contas a Pagar” posteriormente, para confirmação do pagamento ]
[ Após gerar um financeiro da Despesa, só poderá ser feita alteração ou exclusão da mesma após remover o contas a pagar gerado da despesa ]
[ Contas a pagar gerado da Despesa ]
Relatórios > Gerenciais > Margem por OS: Nos relatórios de “Margem por OS”, tanto analítico como sintético, foi incluído os registros das despesas cadastradas para a OS.
[ Filtro do Relatório ]
[ Relatório de Margem por OS analítico, criado grupo “Despesas”, que são as despesas lançadas na OS pelo botão “Despesas” no cadastro da mesma ]
[ Relatório de Margem por OS sintético, as despesas da OS aparecem como custo de serviço para totalização do resultado total ]
Cadastros > Clientes: Desenvolvida a opção para incluir anexos ao cadastro do cliente, informando o nome do anexo (documento) e o anexo.
Cadastros > Cliente > Equipamento / Carro: No cadastro do carro / equipamento, foi incluída uma aba para inclusão de anexos do mesmo, podendo informar o nome do anexo (documento) e o anexo.
Cadastros > Serviço: Incluído checkbox “Licença”, ao marca-lo o sistema identificará o “Serviço” como sendo uma “Licença” e aparecerá o campo “Dias de Antecedência” para ser informado, esse campo será para controle do vencimento das licenças cadastradas para os veículos. Também foi adicionada uma aba ”Documentos / Licença”, podendo inserir anexos para o serviço / Licença.
Cadastros > Cliente > Equipamento / Carro: No cadastro do carro / equipamento foram incluídos alguns campos para complemento do cadastro: “Conjunto Principal”, “Eixo” e “Comprimento”. Também foi incluída uma aba “Licenças” para adicionar as licenças do mesmo (carro).
[Na aba “Licenças”, serão cadastradas as licenças do equipamento / veículo, informando a “Licença” (a licença é o serviço que for marcado como licença em seu cadastro),”Número da Licença”, “Anexo” e o “Vencimento” da mesma]
[Clicando no botão “Enviar E-mail“, um e-mail é enviado ao cliente com as licenças em anexo]
Avisos: Ao abrir o sistema, foi criado um aviso que listará sempre as licenças que estão vencidas ou para vencer, conforme o campo “Dias de Antecedência” cadastrado para o Serviço / Licença.
[Clicando no aviso, uma tela se abrirá com as licenças que estão vencidas]
[Clicando no botão “Enviar E-mail”, será enviado um e-mail ao cliente com as licenças que estão vencidas ou a vencer, obs: pode-se ver a data do envio do e-mail no ultimo campo da listagem das licenças]
[Exemplo de e-mail enviado ao cliente com as licenças em anexo]
Relatórios > Gerenciais > Licenças: Criado um relatório com filtro para gerenciar as licenças cadastradas.
[Pode-se filtrar o relatório por “Vencimento”, “Placa” (carro), “Cliente”, “Vencidas” ou “Todas”]
Sistema > Configurações: Criado parâmetro para não utilizar o “F2 – Nova Venda” para efetuar venda, com esse parâmetro marcado ao abrir tela de venda / balcão, o sistema já acre a tela de venda com a venda iniciada, sem precisar pressionar “F2” ou clicar no botão “F2 – Nova Venda”
Sistema > Configurações:Criado um parâmetro para abrir a gaveta após finalizar a venda e imprimir o recibo.
Sistema > Configurações:Criado um parâmetro para inserir quantidade padrão (1) ao efetuar venda.
Sistema > Configurações:Criado processo para configurar balança para utilizar na venda.
[A configuração da balança é feito por computador, deve-se informar a porta COM (para utilizar a porta COM 1 informe o valor 0)A informação é o dado que deseja obter da balança, primeiramente informa-se 0 para escolher o modelo da balança e sua porta COM, após informar a porta COM e a informação 0, ao clicar no botão “Testar” a tela abaixo será aberta para selecionar o modelo da balança!]
[Após informar o modelo da balança e salvar, o campo retorno da tela de configuração deve aparecer “2”, caso retorno o numero “2” a balança esta pronta para ser utilizada basta escolher a Informação “1 – Retorna o valo de peso bruto” e clicar no botão “Salvar”]
Cadastros > Estoque > Peças / Produtos: No cadastro dos produtos, foiincluído um checkbox para informar se o produto é vendido por peso (se utiliza balança) ou não (“Venda por Peso?”). Caso esteja marcado, ao efetuar venda, será habilitada a opção na venda balcão para capturar o peso da balança.
Vendas > Balcão: Na tela de venda, ao selecionar um produto que esteja marcada a opção “Venda por Peso?”, será habilitada a opção “F1 – Busca peso da balança”, clicando no botão “F1” o sistema ira capturar o peso da balança já configurada.
Atalho para tela de Caixa: Na tela principal ao pressionar “Ctrl + F11” a tela de caixa será aberta, o mesmo acontece ao pressionar “Ctrl + F11” na tela de venda balcão quando estiver efetuando a pesquisa dos produtos, também foi criado um botão na tela principal para abrir a tela de caixa.